【Studyplus】アップルショートカットでホーム画面から勉強を記録する方法

「StudyPlusでより便利に勉強を記録したい」
「毎回アプリを開くのが面倒くさい」
「すぐに勉強の記録をする方法ないのかな?」
こんな疑問に答えていきます!
Studyplusってめちゃめちゃ便利なアプリですよね!
勉強の記録もできますし、友人といいねをしあうことで勉強のモチベーションにもつながります。
自分も高校生のころからずっとStudyplusを使っています!
ただ、毎日勉強を記録しているとアプリを開くのがめんどくさいなあっておもうこともありますよね。
そこで今回は、Studyplusでの勉強の記録をより便利にするショートカットを紹介していきます!
手順を一から説明していきますので、あまり機械に詳しくない方も安心して読んでいってください!
ではいきましょう!
スタディープラスでより便利に勉強を記録する方法
こんな感じになります!
まず、完成形だけ最初にお見せします!

iPhoneのホーム画面にスタディープラスのショートカットを表示して、いつでもすぐに勉強を記録できるようにしています!
それでは、手順を説明していきます!
アップルのショートカットを開く
まず、アップル純正の「ショートカット」アプリを開いてください!

新しいフォルダーをつくる
まず、スタティープラス用ショートカットをわかりやすくするために専用のフォルダーを作成しましょう。
アプリを開くと出る画面から、左上の「戻る」を選択します。

そして、右上のマークを選択すると、「新規フォルダ」という画面が出るので、名前を付けましょう。

名前は好きな名前でいいですが、「Studyplus」とでもしておきましょう。

新規ショートカットを作成する
続いてショートカットを作成していきます。
つくったフォルダーを選択します。
そして、右上の+マークを選択します。

「アクションを追加」を選択して、「App」を選択します。

その中に「Studyplus」があるので、選択します。

するとこの画面になると思います。

スタディプラスのショートカットでよく使うもの
たくさんのショートカットがあると思いますが、特によく使うのは
- 勉強を記録する
- ストップウォッチを開始する
- タイマーを開始する
の3つです!
勉強を記録する
勉強を記録するは、あらかじめ設定した時間の勉強記録を付けることができます。
例えば、英語の勉強を30分やった記録を付けるショートカットなどを作ることができます。
やり方は、「教材」を選択して記録したい教材を選びます。その後、記録したい時間を入力するだけです!
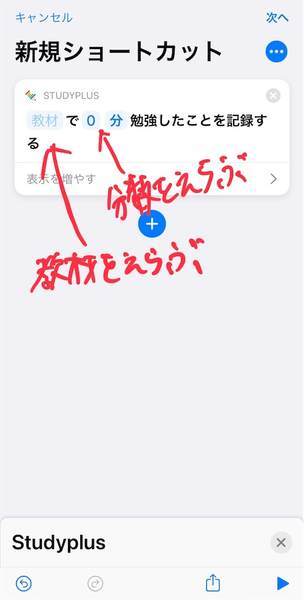
ストップウォッチを開始する
ストップウォッチを開始するは、その名の通り選んだ教材の勉強時間をきろくするストップウォッチが開始されます。
やり方は、さきほどと同じように教材から記録した教材を選んでおくだけです!
タイマーを開始する
タイマーを開始するは、ストップウォッチと逆であらかじめ決めた時間をはかってくれて、勉強時間を記録してくれます。
自分の勉強の用途に合わせて、選んでみてくださいね!
ショートカットに名前をつける
ショートカットのアクションを追加して、「次へ」を押すとショートカットの名前を付けることができます。
自分は教材の名前をそのままショートカットの名前として使っていますが、自由につけてください!
iPhoneのホーム画面に表示する
ここからStudyplusのショートカットを便利につかえるように、作成したショートカットをホーム画面に表示していきましょう。
ホーム画面を編集する
まずホーム画面を編集するために、画面を長押ししましょう。
すると、画面の左上に「+」が出てくると思います。

ウィジェットを追加する
そしたら、ウィジェットを追加することができるので、「ショートカット」を探しましょう。
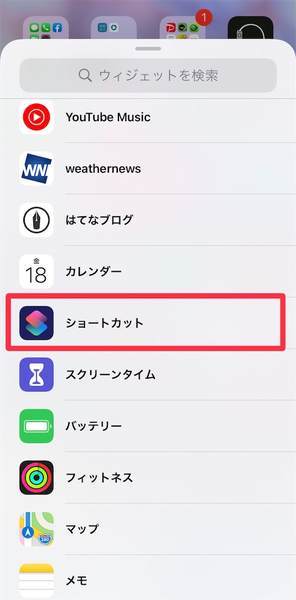
すると、大・中・小のショートカットを選択できると思います。
自分は、4つのショートカットを表示できる中のショートカットを使用しています。
「ウィジェットを追加」を選択して、画面の好きな場所に設置しましょう。
そして、完了を押します。
ウィジェットを編集する
まだ、ウィジェットにStudyplusのショートカットが表示されていないと思うので、その作業をしていきましょう。
さきほどつくったウィジェットをぐっと押し込みます。
すると、「ウィジェットを編集」が出てくるので選択します。

ファルダと書いてあるところの隣で表示したいショートカットのフォルダを選択することができます。

さきほど、作成したStudyplusのフォルダを選択しましょう。
これで表示させることができました!
ショートカットを4つ以上表示したいときは?
中にはショートカットを4つ以上表示したい方もいると思います。
解決策として2通りの方法があります!
一番大きいウィジェットをつかう
まず、一番大きいウィジェットを使う方法です。
一番大きいものだと8つのショートカットを表示することができます!
ただ、ウィジェットが大きすぎると感じる方はもう一つの方法もあります!
中のウィジェットを重ねる
2つ目は、中のウィジェットを重ねることです。
同じ大きさのウィジェットは重ねて使用することができます!
スクロールするとつぎのウィジェットにきりかわるんです!
これを利用すると、たくさんのショートカットを表示することができます。
ほかの方が詳しくやり方を載せているので、そちらの記事を置いておきますね。
まとめ
- スタディプラスのショートカットをつくる
- ウィジェットを使ってホーム画面に表示する
- ウィジェットを重ねるとたくさんショートカットを使える
今回は、Studyplusとショートカットを使ったより便利な勉強の記録方法をまとめました。
自分も実際に使っていて、とても便利だなと感じています。
ぜひみなさんもためしに使ってみてください!
ほかにも勉強に便利なショートカットを紹介しているので、よかったらほかの記事も読んでみてください!



