【Appleショートカット】勉強に便利なインターバルタイマーの作り方

こんにちは。今回は、Appleのショートカットアプリを使ったインターバルタイマーの作り方を紹介します。
自分はiPadのGoodnoteというアプリをつかって勉強をしているのですが、タイマーをかけて、ノートアプリをひらいて、勉強時間を記録するアプリをひらくという作業を毎回やるのってめんどくさいなあって感じていました。
そんな時に、いろいろしらべてそれらをショートカットできるインターバルタイマーのショートカットの作り方を見つけたので、備忘録として紹介します。
勉強をするときにとても便利なので、ぜひ取り入れてみてください!そのままダウンロードしたい方は、記事の最後に載せておきますので、活用してください!
インターバルタイマーのアクション内容
最初に、自身のショートカットの全体像をお見せします。

こんな感じです。
それでは、ひとつずつ手順を見ていきましょう。
インターバルタイマーの作成
手順1:ショートカットをひらいて、ショートカットの作成を始める

この画面の「+」ボタンを押して、作成をはじめます。そして、アクションの追加からやってもらいたい動きを入力していきます。
手順2:タイマーで時間を入力

「App」を選んで、その中から「時計」を選択します。

そして、「タイマーを開始」を選択し、その後の画面でセットしたいタイマーの分数を入力します。
手順3:ノートアプリをひらく
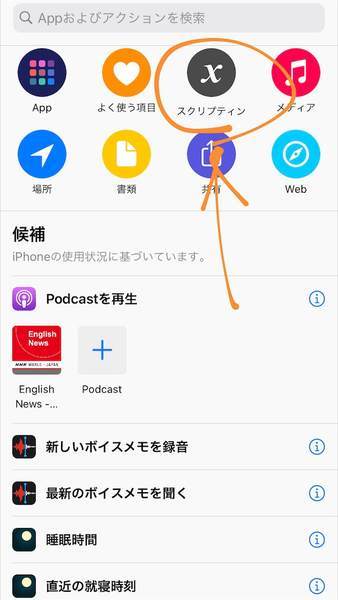
「スクリプティング」から「Appを開く」を選択します。その後の画面で、開きたいアプリの選択を行います。

もし、Goodnotesを開きたい場合は、Goodnotesを選択します。
手順4:次のアクションとの間隔をあける

「スクリプティング」から「数字」を選択します。割と下までスクロールしたところにあります。

そこに、待機してほしい秒数を入力します。30分であれば、1800と入力します。
そして、また「スクリプティング」から「待機」を選択します。

「〇秒待機」の〇秒のところを長押しするとこの画面になるので、「マジック変数を選択」を選択し、さきほど入力した「数字」とつなぎ合わせます。
これで、設定した秒数待機するようになりました。
手順5:勉強時間を記録する
ここで、自分は勉強時間の記録を行っています。アプリは「StudyPlus」を使用しています。
そのため、勉強が終わるごとに勝手にStudyPlusをひらくように設定しています。
やり方は、手順3と同じで、「App」から開きたいアプリを選択します。
手順6:休憩時間の入力
30分の勉強の後に、5分間休憩をとっているので、ここで休憩時間のカウントをはじめます。
やり方は、手順2と同じです。
ここまで終わるとこんな感じの画面になります。

これでひとまずインターバルタイマーを作ることができました。これをさらに修飾するとさまざまなことができますが、今回は置いておきましょう。
ショートカットをホーム画面に表示する
最後に、つくったショートカットをホーム画面に表示するやり方を説明します。

つくったショートカットの共有する際などに使うマークを選択します。そして、その中の「ホーム画面に追加」を選択します。

そうすると、ここでアイコンや名前を付けることができるので、好きなものを選びましょう。
「追加」を押すと、ホーム画面に追加することができます。これでいつでも起動できますね!
ショートカットの共有リンク
最後に共有のためのURLを貼っておきます。気軽にダウンロードしてください!
https://www.icloud.com/shortcuts/64ceb10edce64fd0b56cbd087afafcb8
ダウンロードの方には、自分がすこし装飾したものが含まれてますので、不要でしたら消して利用してもらえればと思います!
今回は、勉強をするときに便利なインターバルタイマーの作り方を説明しました。
勉強だけでなく、筋トレやランニングなど、カスタマイズすればいろいろな場面で活用することができると思います!
ぜひ、iPhoneをより便利に活用していってください!では!!


